Software and Setup
After following this set of instructions, you will be all ready to go for participation in CSCI 0451.
Anaconda Python
An important part of PIC16B is navigating the Python package ecosystem. We will do so using the Anaconda distribution of Python. Getting set up with Anaconda is a somewhat detailed process, outlined below.
You should follow these instructions even if you already have Anaconda installed. Uninstalling and reinstalling is recommended.
1. Install Anaconda
Install and configure Anaconda Python by following these instructions. Choose the installer appropriate for your operating system.
2. Create the ml-0451 Environment
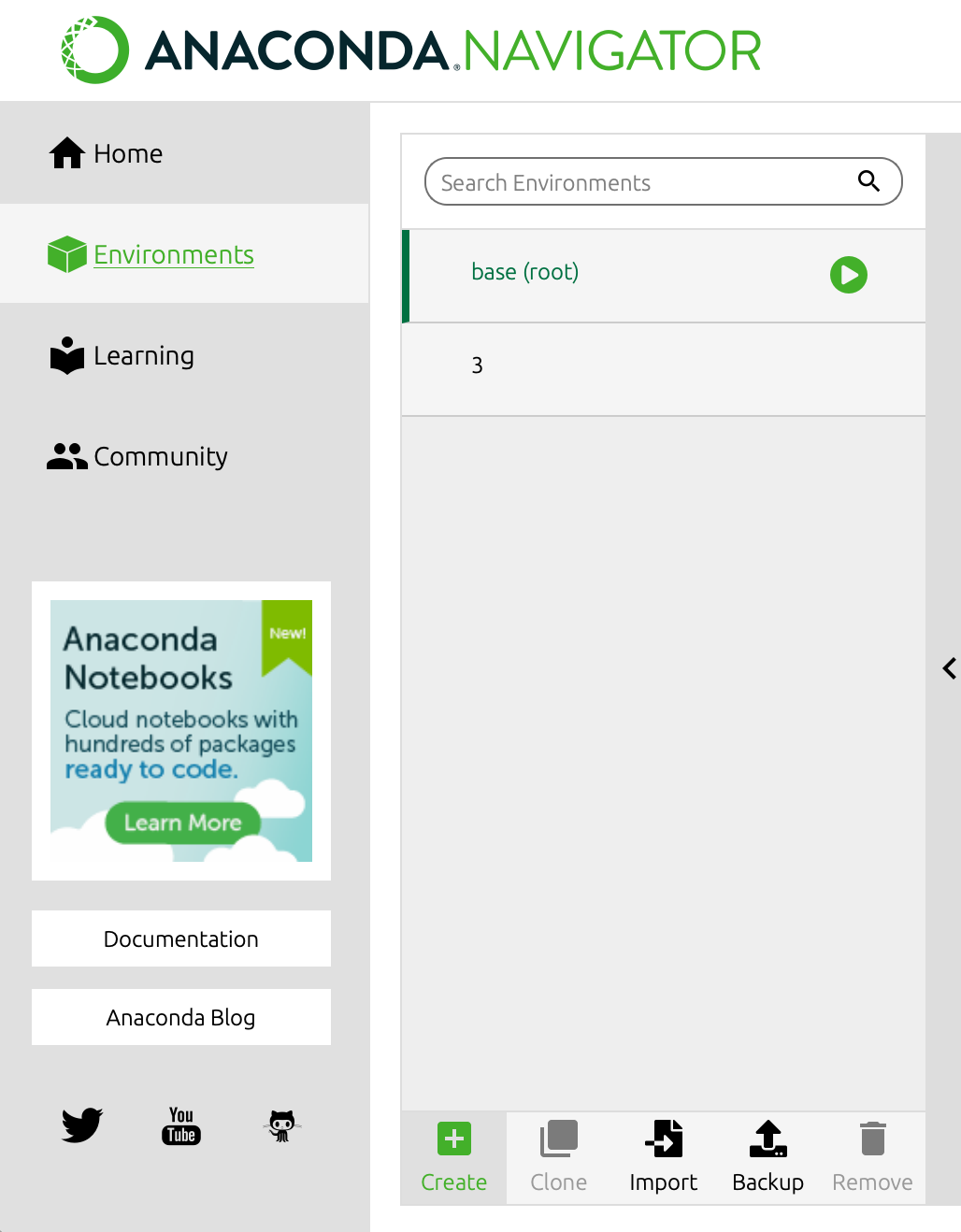
The Environments tab, with the Create button on the bottom.
An environment is a separate installation of Python that exists independently of any other versions of Python on your computer. Using environments allows us to have fine-grained control over which version of Python we use, which additional packages are installed, etc.
To create an environment in Anaconda, first open the Anaconda Navigator program. Then, navigate to the Environments tab. There, you’ll find the current existing environments, including the default base(root) environment. Click the Create button to create a new environment.
In the resulting dialog box:
- Name your environmnent
ml-0451. - Ensure that the installed Python is some version of Python 3.9 (it’s ok if your version number differs in the last two digits from the one shown in the example).
 Configuring the
Configuring the ml-0451 environment.
Install Packages
You will need to install several packages to the ml-0451 environment. Note that you need to do this even if you previously installed these packages to another version of Python on your laptop.
To add packages to the environment, first ensure that the environment is selected (it will be highlighted in green). Then, on the righthand menu, search for the package you want to install. You may need to change the box on the top left from “Installed” to “Not Installed” in order to view packages that you have not installed yet.
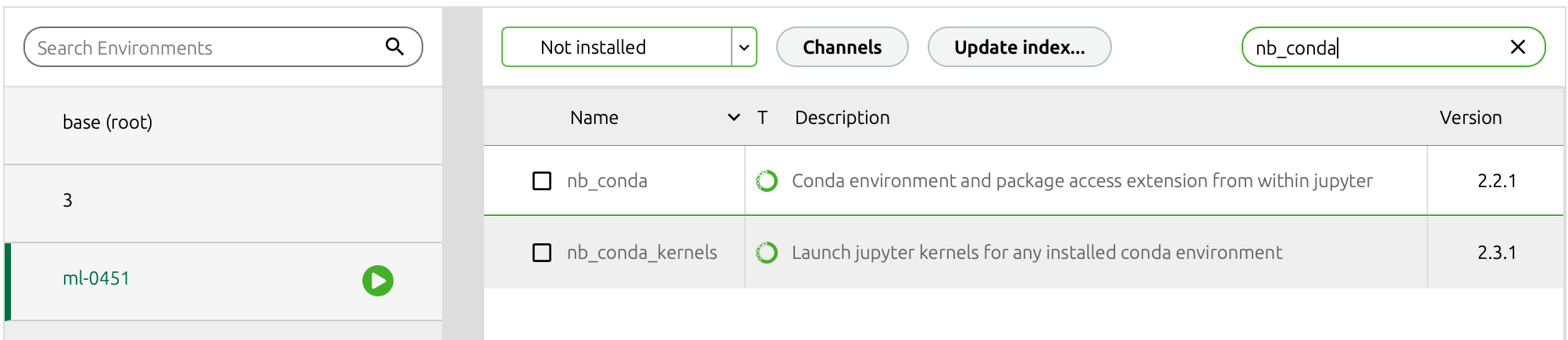
Install the following packages:
nb_condanumpymatplotlibpandasscikit-learnseaborn
I may ask you to install additional packages later on, or you may find it useful to install packages yourself in order to deal with problems or projects. You’ll follow this same process to install them to the ml-0451 environment.
Launch JupyterLab
Now back on the Home tab, launch the JupyterLab app. You may need to install it first. Create a notebook using the ml-0451 environment as a kernel.
 Creating a notebook using the
Creating a notebook using the ml-0451 environment as the kernel.
Next, type the following code into the grey code cell that appears in the notebook:
import sklearn as sk
import numpy as np
from matplotlib import pyplot as plt
import pandas as pd
print("I did it!")Finally, run the cell (cmd + enter on Mac or ctrl + enter on Windows). If you get no errors, only the output of the print statement, then you did it!
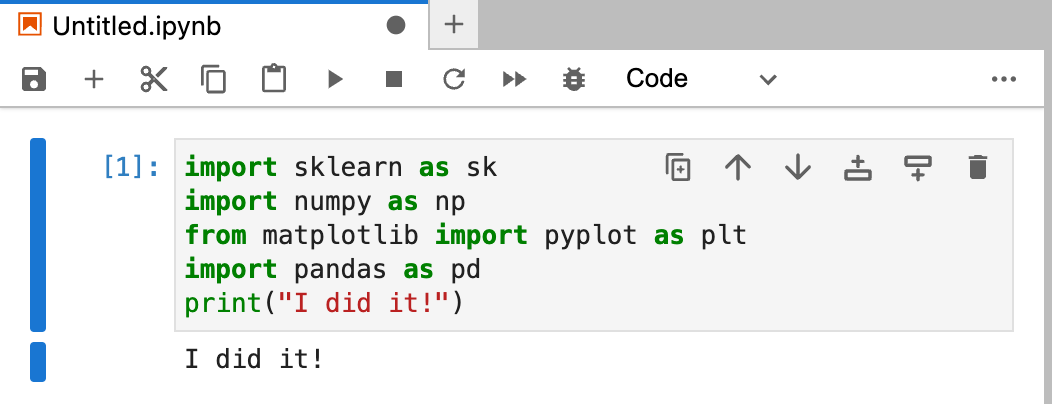 If you see this then you did it!
If you see this then you did it!
Alternative: VSCode and Others
JupyterLab is probably the easiest way for you to get up and coding. The reason is that it supports two ways of working with Python:
- Notebooks, which allow us to combine code, text, and outputs, including data visualizations.
- Text files, like
.pyfiles, which are best for holding complex, reusable source code.
There are other editors that support these as well. My personal favorite is Visual Studio Code (often called VSCode), and you’re likely to see me using it in class. It’s fine for you to use VSCode or any other editor, but please note that I’ll only troubleshoot Anaconda + JupyterLab. That is, you can use VSCode, but you’ll be “on your own” in terms of getting up and running. That said, the documentation on working with notebooks in VSCode is pretty good.
GitHub and GitHub Pages
Create an account on GitHub if you do not have one already.
Optional: GitHub Desktop
If you are comfortable working with git from the command line, you can continue to do this! If you are unfamiliar with git, I recommend that you download and install the GitHub Desktop graphical client. You will need to connect it to your GitHub account.
Your Blog via GitHub Pages
Now let’s set up your blog. Your blog is the primary way in which you will demonstrate your learning in CSCI 0451.
On GitHub, navigate to the blog template repository. Fork the repository–this creates a copy of the repository under your own personal GitHub account. Then:
- Go to Settings and rename the blog
github_username.github.io, replacinggithub_usernamewith your GitHub username. - Configure GitHub pages to deploy from the
mainbranch and the/docssubdirectory, as pictured below.
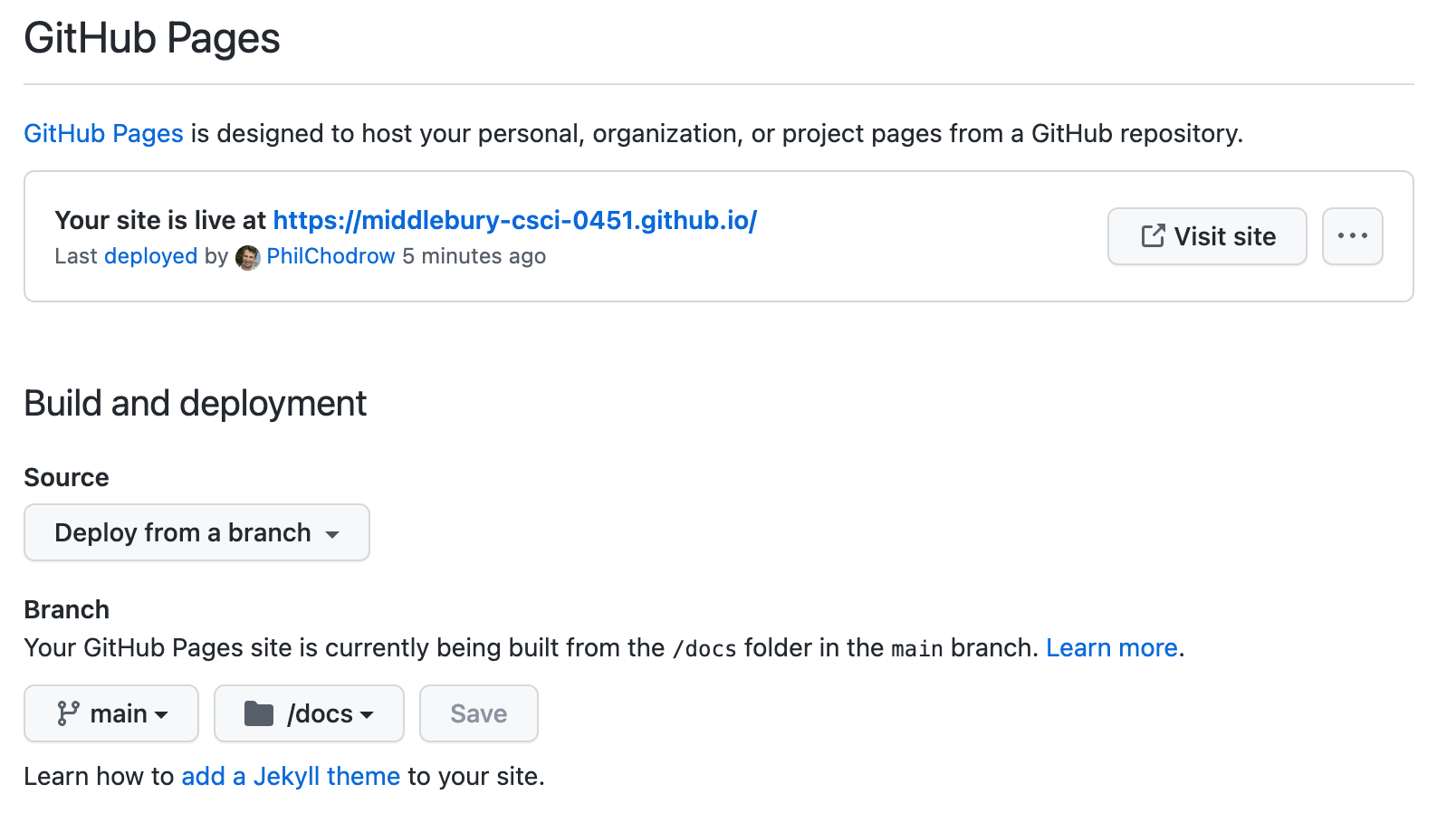
After a few minutes, try navigating to https://github_username.github.io. You should find an exact copy of the template website. We haven’t modified it yet, but we will soon!
Clone your blog
Finally, clone your blog to your local computer in a place where you’ll be able to find it in the future. You can do this using the big green “Clone” button on GitHub. You can clone either using GitHub Desktop or at the command line: both options are good!
What if I already have a GitHub Pages site?
Great! You can publish your blog as a project website rather than as a user site. Find out more on the difference and how to publish a project website.
Install Quarto
Here’s how the blog works:
- You modify special markdown files with extension
.qmdand Jupyter notebooks with extension.ipynb. - You use Quarto to transform these files into the HTML files that form your blog.
So, first, install Quarto.
Test Drive Quarto
Change modify the About page of your blog by modifying the file about.qmd. You can do things like change text or change the profile picture (it doesn’t have to be of yourself). Once you’ve made these changes, open a terminal in the location of your cloned blog and type the command
quarto previewAfter a few moments, a web browser window should pop up with a preview of your blog. If you navigate over to the About tab, you should see your changes.
Finalize and Publish
In the terminal, use ctrl + c to stop the preview process. Then type the command
quarto renderThis time you won’t see a preview, but that’s ok! Over in git or GitHub Desktop, check all the new and modified files that have been generated, add a short message, and commit them to the main branch. Then, push your commit. This sends your files back to GitHub.com, where it will be published. After a minute or two, navigate back over to the URL housing your website and check that your changes have been made.
Nice Job!
I know it might have been a long journey, but you now have all the software you need to thrive in CSCI 0451. There’s also a lot of stuff here (Jupyter/VSCode, git+GitHub) that will help you in lots of other classes and projects.
References
- Quarto basics with JupyterLab, with VSCode.
- The Quarto docs are searchable!
- Tutorials for JupyterLab.
- Getting started with GitHub Desktop
© Phil Chodrow, 2023
Social: Slack and Hypothes.is
First, you’ll need to join Hypothes.is and Slack.